Bewerbung online erstellen
Anleitung Bewerbungseditor
Bewerbungen einfach online erstellen
ANLEITUNG BEWERBUNGSEDITOR
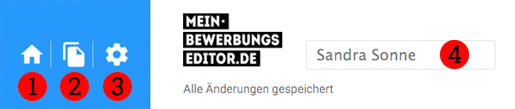
- Übersicht
Neue Bewerbungen anlegen und bestehende öffnen - Bewerbung kopieren
Geöffnete Bewerbung kopieren (duplizieren) - Einstellungen
Bilder & Unterschrift ein- oder ausblenden - Dateibenennung
Name der Bewerbung eintragen und mit Return bestätigen
- Übersicht
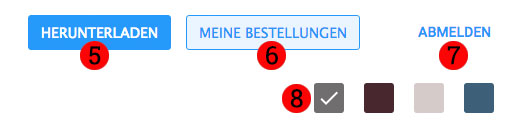
5. Bewerbung herunterladen mit Wasserzeichen (gratis) / ohne Wasserzeichen (kostenpflichtig)
6. Meine Bestellung / Bestellen
7. Anmelden & Abmelden
8. Farbauswahl der Bewerbung
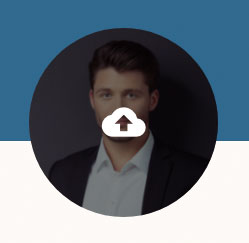
Klick auf den Bilderrahmen und im anschließend Fenster das gewünschte Foto vom PC auswählen und bestätigen.
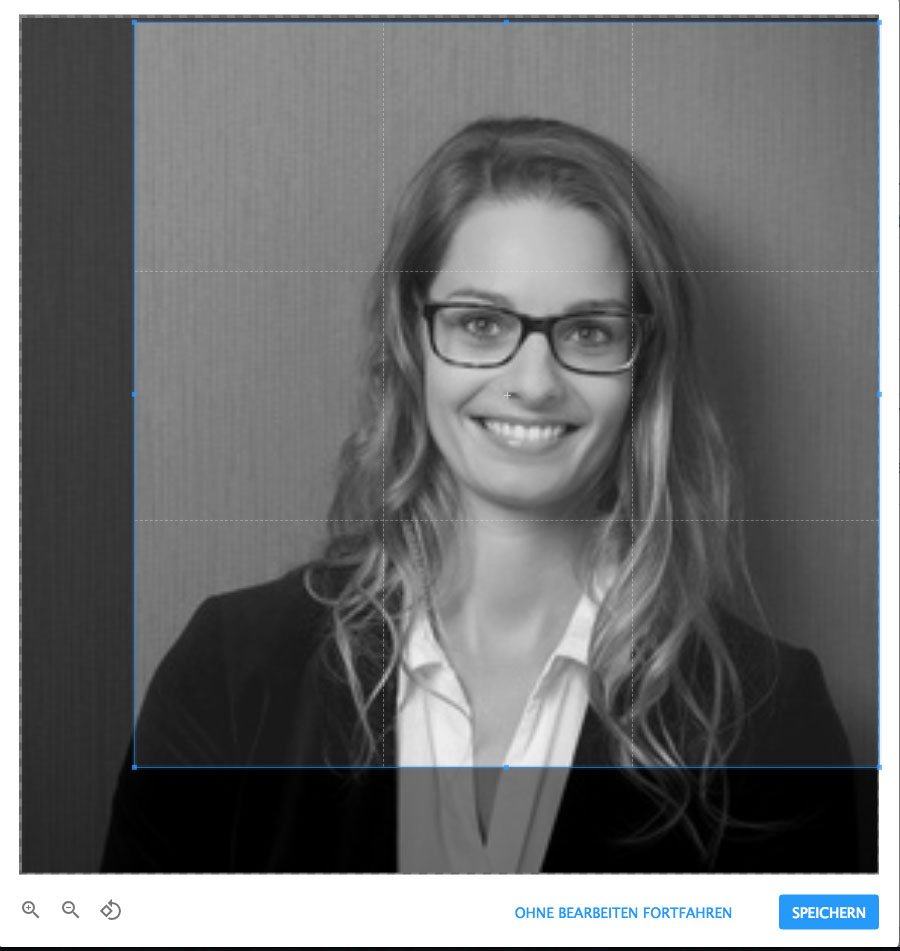
Nun kann das Foto entsprechend durch vergrößern, verkleinern, Bildausschnitt wählen und verschieben, angepasst werden. Anschließend mit dem Button SPEICHERN bestätigen. Das Foto ist nun in allen Bilderrahmen der Bewerbung geladen.
Ganz einfach auf das Textfeld klicken und den eigenen Text eingeben.
Texte aus anderen Anwendungen per kopieren übernehmen:
Wenn man kopierte Texte aus einer anderen Anwendung einfügen möchten, sollte man diesen ohne Formatierung einfügen, da sonst die Stile des kopierten Textes mit übernommen werden.
Die Tastenkombination dafür ist:
PC: Strg + Shift + V
MAC: Alt + Shift + cmd + v
Alternativ kann man auch auf den Textrahmen per Rechtsklick und im erscheinenden Menü dann EINFÜGEN UND FORMATVORLAGE ANPASSEN wählen.

- weitere Station hinzufügen
- diese Station löschen
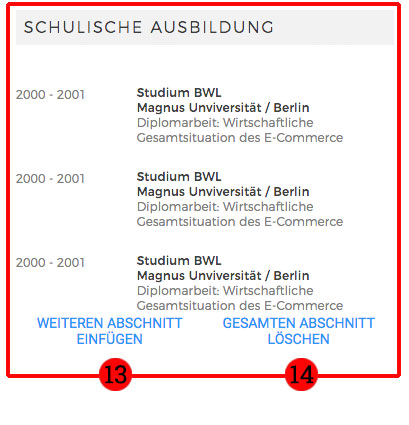
- weiteren Abschnitt einfügen
- kompletter Abschnitt löschen
Darstellung ändern
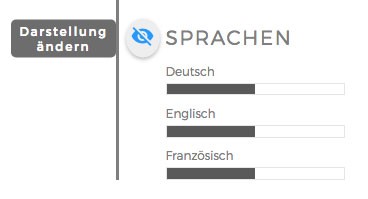
Darstellung der Skills / Fähigkeiten wechseln zwischen Ansicht als Balkendiagramm und Auflistung (sichtbar wenn man mit dem Cursor über die Überschrift streicht).
Element hinzufügen oder löschen
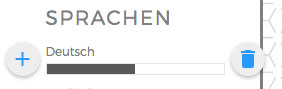
Weitere Skills / Fähigkeiten hinzufügen oder einzelne löschen.
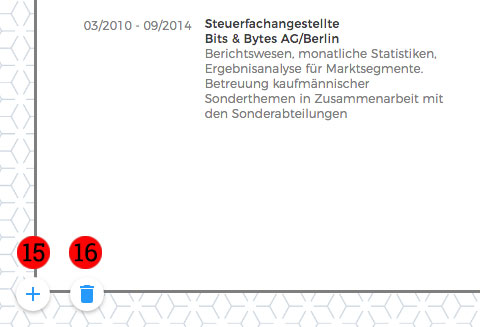
- zusätzliche Seite einfügen (zuvor etwas auf der zu kopierenden Seite aktivieren oder anklicken)
- komplette Seite löschen
Unterschreibe auf einem weißen Blatt mit einem mitteldicken Stift. Ideal sind dazu Füller oder dickere Tintenroller.
Mit Scanner:
Nun mit mindestens 250 dpi scannen und speichern.
Mit Handy:
Fotografiere Deine Unterschrift mit dem Handy, achte dabei aber unbedingt darauf, dass die Vorlage genügend ausgeleuchtet ist. Schatten dürfen nicht sichtbar sein. Danach beträgst Du Dein Foto auf den PC und kannst von da aus Deine Unterschrift in den Bewerbungseditor laden.
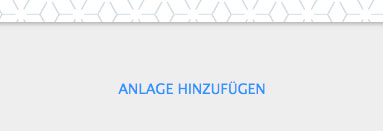
Über diesen Link kannst Du Deine Zeugnisse / Zertifikate hochladen und in die Bewerbung einfügen.
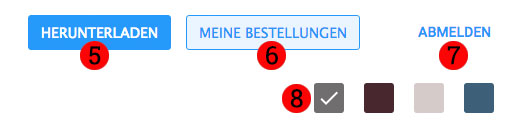
- Im Menü Herunterladen wählen
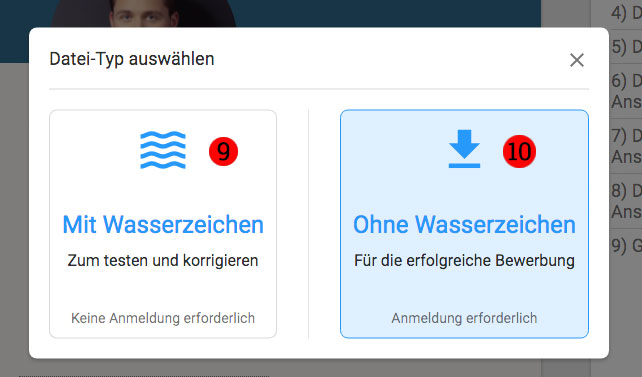
- Mit Wasserzeichen
zum Testen (ohne Anmeldung) - ohne Wasserzeichen
(mit Anmeldung & Zahlung)
Auswahl der Downloadseiten
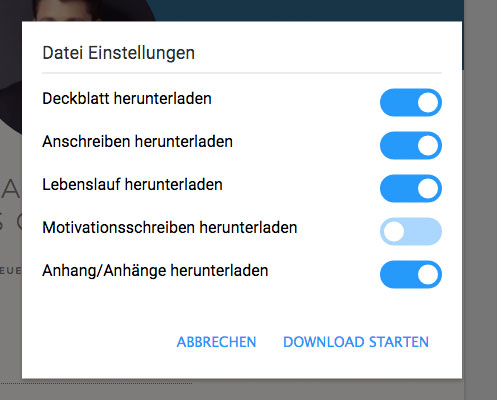
Durch Verschieben der Regler trifft man die Auswahl der Dokumente, die man herunterladen möchte.
Damit Deine Bewerbung ohne Rand gedruckt wird, muss Dein Drucker randloses Drucken unterstützen.
Im Druckdialog wählst Du als Papierformat den Randlosdruck aus. Wenn es diese Papiervorlage nicht gibt, müsstest Du ein neues Papierformat mit den Randeinstellungen 0 erstellen.
Text ohne Formatierung einfügen
PC: Strg + Shift + V
MAC: Alt + Shift + cmd + v
Rückgängig
PC: Strg + z
MAC: cmd + z
Wiederherstellen
PC: Strg + z + Shift
MAC: cmd + z + Shift
Tipp
Rechtschreibfehler in Bewerbungen machen bekanntlich keinen guten Eindruck. Zu empfehlen ist hier ein wirklich nützliches Browser Plugin namens LanguageTool. Einmal im Browser installiert prüft dieses Tool noch während der Eingabe auf Rechtschreibfehler. https://languagetoolplus.com/
Bevor man das PDF herunterlädt, sollte man das Tool aber deaktivieren.

Der Bewerbungseditor kann nur bei einer bestimmten Fenstergröße im Browser verwendet werden.
Vermutlich hast Du das Browserfenster nicht über die ganze Bildschirmgröße geöffnet? Wenn das Fenster zu klein ist, wird davon ausgegangen, dass ein Tablet oder Smartphone verwendet wird.
Bitte vergrößere das Browserfenster auf die maximale Größe, dann wird diese Meldung verschwinden.
Bitte beachten: Beim kopieren und einfügen von Text in den Editor werden ebenso alle Formatierungen des Textes mit übernommen. Im Anschluss daran kann es zu Einschränkungen in der weiteren Bearbeitung kommen.
Ganz wichtig ist es, den kopierten Text immer OHNE Formatierung einzufügen.
So geht es:
- Per Rechtsklick und „Einsetzen und Stil anpassen“(o.ä.) einfügen.
oder
- Per Tastaturkürzel
PC: Strg + Shift + V
MAC: Alt + Shift + cmd + v
Höchstwahrscheinlich hat dies etwas mit dem Ausgangsbild zu tun. Bitte öffne die Datei und speichere es nochmals unter neuem Namen im passenden Format ab und lade es anschließend in die Bewerbung.
Ein sehr empfehlenswertes Tool um die Datei nochmals abzuspeichern, oder Bilder zu bearbeiten hierzu ist: https://www.photopea.com
Ideale Lösung, um mehrere Bewerbungen zu erstellen. Zuerst eine Bewerbung fertig stellen. Im Anschluss kann man diese duplizieren / kopieren und weiter anpassen.
So geht’s:
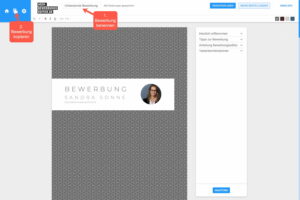
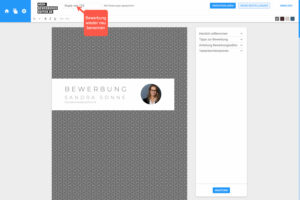
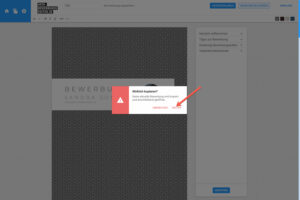
Die Daten des Bewerbungseditors werden auf einem deutschen Serverstandort DSGVO gerecht verarbeitet.
Wir geben Deine Daten auch nicht an Dritte weiter, außer an die für das Ausführen des Vertrags nötigen Dienstleister. Wir sind bestrebt daran die Datenerfassung auf ein Minimum zu reduzieren.
Weitere Informationen sind in der Datenschutzerklärung beschrieben.
Da es sich bei Bewerbungen um personenbezogene Daten handelt, empfehlen wir Dir immer nach Beenden der Arbeit aus dem Benutzerkonto auszuloggen.
Deine Daten werden ausschließlich in einem deutschen Rechenzentrum unter Einhaltung der DSGVO gespeichert und verarbeitet.
Ja, das kannst Du. Schreibe uns bitte eine Nachricht an shop@mein-bewerbungseditor.de
und wir werden die Löschung umgehend umsetzen.
Wenn Du den Bewerbungseditor nur testest, werden Deine Bewerbungsdaten in einem Cookie auf Deinem PC gespeichert. Wenn Du einen Account erstellt hast werden Deine Daten im Zusammenhang mit Deiner E-Mail-Adresse gespeichert und verarbeitet. Deine Adressdaten werden für die Bearbeitung Deiner Bestellung laut den gesetzlichen Bestimmungen gespeichert. Weitere Infos zum Datenschutz sind in der Datenschutzerklärung zu lesen.


